win10系统输入法状态栏不见了的修复步骤
发布日期:2019-06-24 作者:win10专业版官网 来源:http://www.ylmf5.com
方法/步骤
1:打开“运行”对话框,输入命令“ctfmon.exe”,然后按回车键。就会神奇的发现久违的输入法状态栏出现啦。
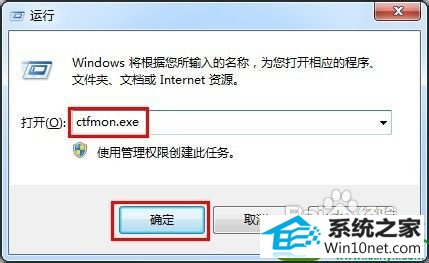
2:如果发现还是没有出现输入法状态栏,不要着急。点击”win10任务栏“,在弹出的右键菜单中点击” 工具栏“,勾选”语言栏“,观看输入法状态栏是否会出现。
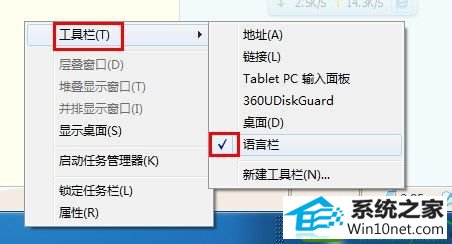
3:打开”控制面板“,在”所有面板选择“,找到”区域和语言“并点击。
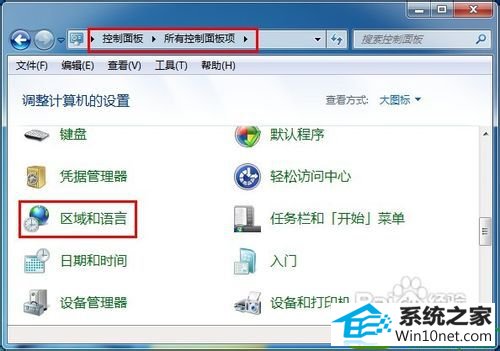
4:在打开的” 区域和语言“窗口中切换到”键盘和语言“选项卡,然后点击”更改键盘“按钮。
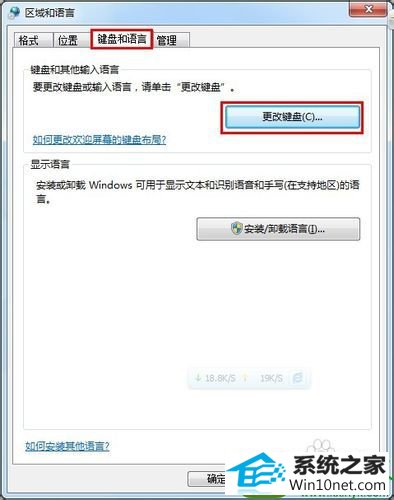
5:在打开的”文本服务和输入语言“窗口中切换至“ 语言栏”选项卡,勾选 ”停靠于任务栏“,同时勾选”在任务栏中显示其它语言栏图标“,最后点击”确定“完成。
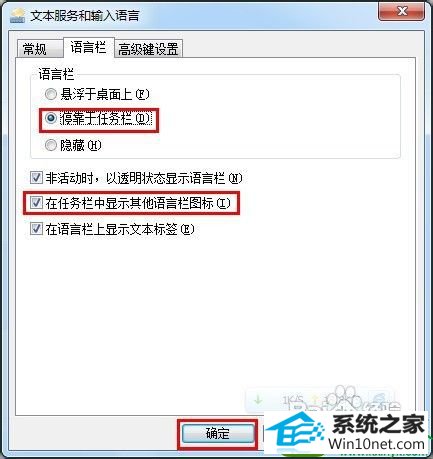
6:如果上面的方法都无法奏效,那么只能通过修改注册表来解决问题。打开”运行“对话框,输入命令”regedit"打开注册表编辑器。
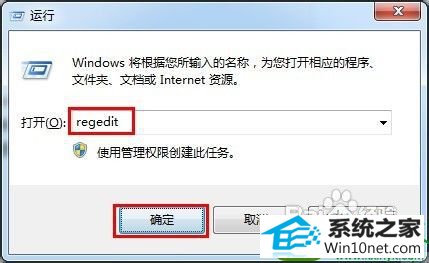
7:依次展开“HKEY_CURREnT_UsER”→“software”→“Microsoft”→“windows”→“CurrentVersion”→“Run”,然后在右边点击鼠标右键,选择新建—字符串值。
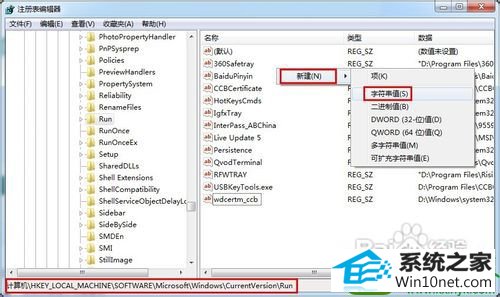
8:在名称里面输入ctfmon.exe,双击ctfmon.exe,输入“C:/windows/system32/ctfmon.exe”。重新启动计算机,就可以解决输入法无法正常显示的问题。
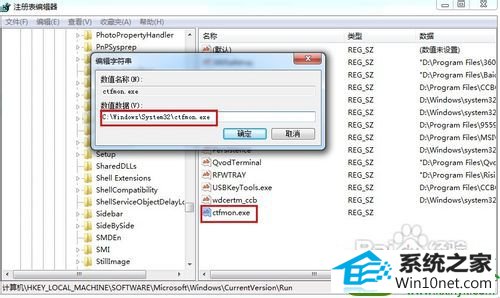
9:如果以上方法还是无法让输入法状态栏出现,则可以通过360安全卫士进行修复。打开360安全卫士,点击“电脑门诊”,在打开的360电脑门诊窗口中,选项“综合问题”。然后在右侧通过点击“向右箭头”找到“任务栏异常”选项。
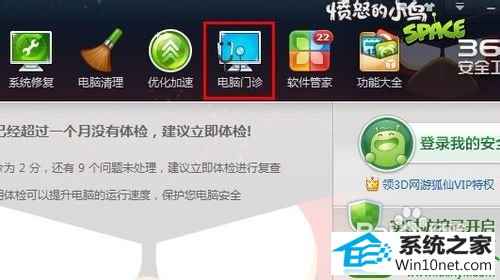
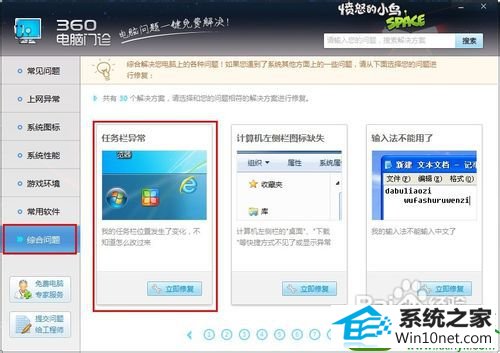
10:在打开的修复界面中,点击“立即修复”按钮,在弹出的窗口中点击“确定”以重启资源管理器,然后程序就进入自动修复状态。过会当任务管理器重启打开时,发现久违的输入法状态栏出现了。
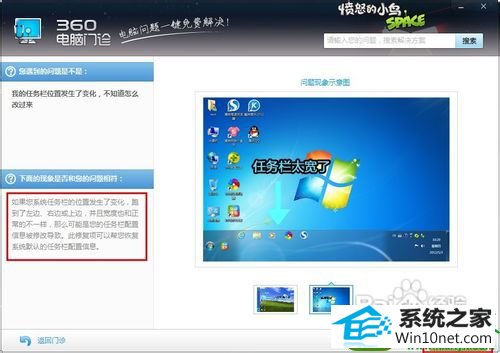
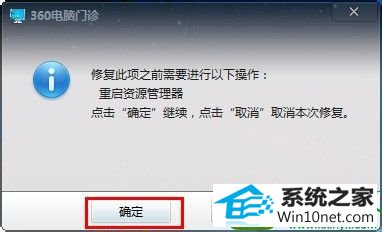
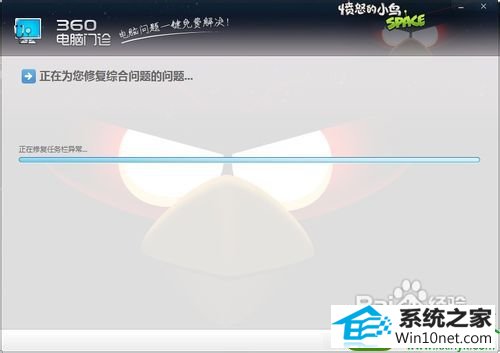

系统下载推荐
- 1番茄花园Win7 32位 通用装机版 2021.02
- 2雨林木风win10最新64位无卡顿光速版v2021.10
- 3雨林木风Win7 64位 快速装机版 2020.07
- 4雨林木风 Ghost Win10 64位 专业版 v2019.05
- 5深度技术Windows10 64位 多驱动装机版 2020.12
- 6番茄花园Win10 老机装机版 2021.07(32位)
- 7系统之家Win10 增强装机版 2021.01(32位)
- 8番茄花园Windows xp 多驱动中秋国庆版 2020.10
- 9雨林木风Windows10 64位 电脑城装机版 2020.06
- 10深度技术WinXP 尝鲜2021元旦装机版
- 11萝卜家园Win7 64位 经典装机版 2021.03
- 12电脑公司最新64位win11完整光速版v2021.12
教程文章推荐
- 1笔者研习win10系统千牛小号已经安装了数字证书却登录不上的技巧
- 2win7玩游戏msxml4.0安装出错的处理步骤
- 3雨林风木为你win10系统电脑提示声音大小设置的问题
- 4屏蔽win10系统下的win7更新显示技巧
- 5cdr如何打开ai文件如何打开|ai如何打开cdr文件
- 6更新win7需要注意什么?更新win7注意事项
- 7管理员权限如何配置? win7旗舰版取得管理员权限办法
- 8微软推送创意者升级隐私配置|win7系统下载
- 9ghost win7系统被禁用的麦克风怎么再次启用
- 10ghost win10系统怎么删除近期访问位置图标
- 11小编为您win8系统无法访问其他电脑的技巧
- 12笔者传授win10系统提示无法访问windows安装服务的办法
