大神解决win10系统笔记本插入u盘提示“拒绝访问的步骤
发布日期:2019-05-18 作者:win10专业版官网 来源:http://www.ylmf5.com
今天小编分享一下win10系统笔记本插入u盘提示“拒绝访问问题的处理方法,在操作win10电脑的过程中常常不知道怎么去解决win10系统笔记本插入u盘提示“拒绝访问的问题,有什么好的方法去处理win10系统笔记本插入u盘提示“拒绝访问呢?今天本站小编教您怎么处理此问题,其实只需要1、在系统桌面上,按组合键(win键+R)打开运行窗口,并输入“gpedit.msc”,按回车键确认; 2、打开本地组编辑器窗口后,我们依次点击展开“计算机配置--管理模板--系统--可移动存储访问”,然后在右边窗格中选择“所有可移动存储类:拒绝所有权限”,接着单击鼠标右键选择“编辑“选项,如下图所示: 就可以完美解决了。下面就由小编给你们具体详解win10系统笔记本插入u盘提示“拒绝访问的图文步骤:

图文步骤如下:
1、在系统桌面上,按组合键(win键+R)打开运行窗口,并输入“gpedit.msc”,按回车键确认;
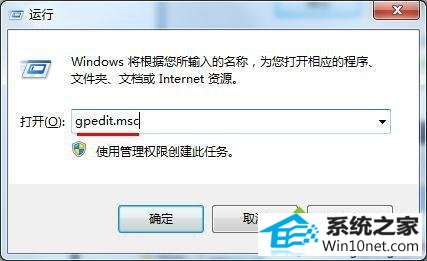
2、打开本地组编辑器窗口后,我们依次点击展开“计算机配置--管理模板--系统--可移动存储访问”,然后在右边窗格中选择“所有可移动存储类:拒绝所有权限”,接着单击鼠标右键选择“编辑“选项,如下图所示:
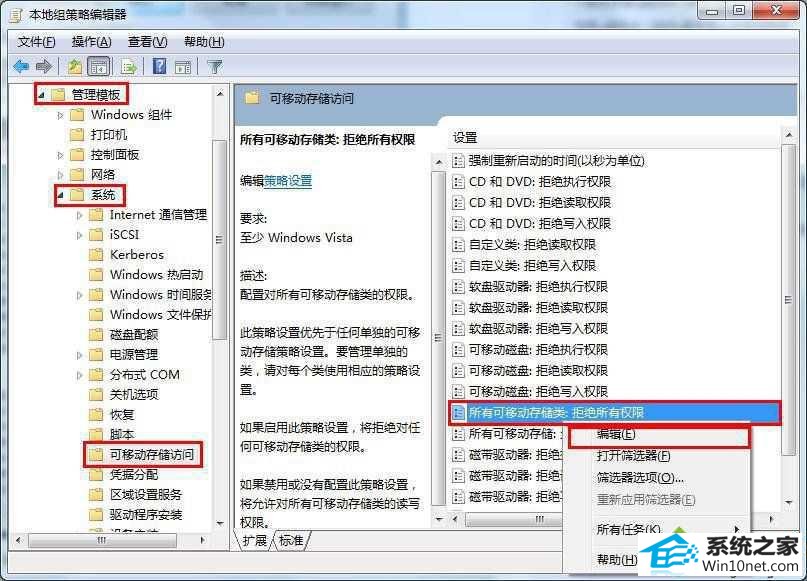
3、接下来,在弹出的属性设置窗口中,点击选中“未配置“单选按钮,最后点击”应用--确定“按钮保存修改即可;
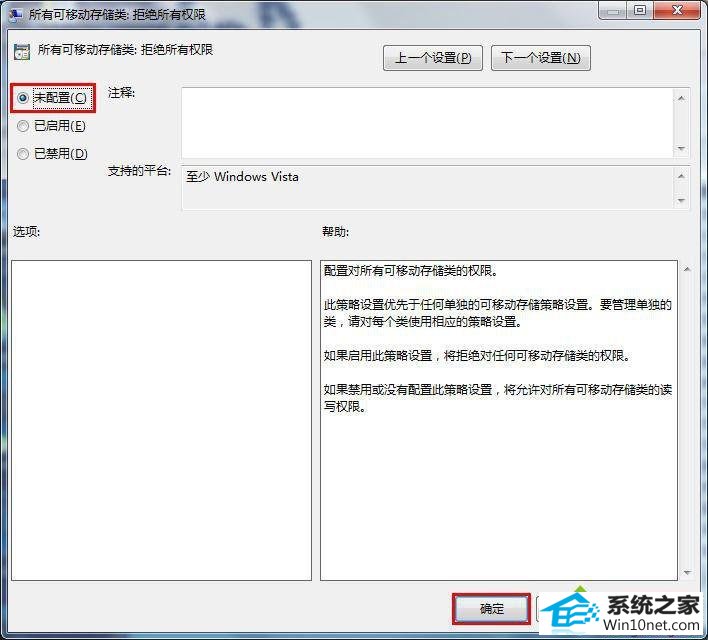
以上教程轻松解决win10系统笔记本插入u盘提示“拒绝访问"的问题,以后要是遇到一样问题,及时参考教程来解决就好了,
系统下载推荐
- 1番茄花园Win10 老机装机版 2021.07(32位)
- 2萝卜家园Win7 64位 经典装机版 2021.03
- 3深度技术WinXP 尝鲜2021元旦装机版
- 4雨林木风 Ghost Win10 64位 专业版 v2019.05
- 5系统之家Win10 增强装机版 2021.01(32位)
- 6电脑公司最新64位win11完整光速版v2021.12
- 7番茄花园Win7 32位 通用装机版 2021.02
- 8雨林木风Win7 64位 快速装机版 2020.07
- 9雨林木风Windows10 64位 电脑城装机版 2020.06
- 10雨林木风win10最新64位无卡顿光速版v2021.10
- 11深度技术Windows10 64位 多驱动装机版 2020.12
- 12番茄花园Windows xp 多驱动中秋国庆版 2020.10
教程文章推荐
- 1ghost win10系统怎么删除近期访问位置图标
- 2微软推送创意者升级隐私配置|win7系统下载
- 3ghost win7系统被禁用的麦克风怎么再次启用
- 4更新win7需要注意什么?更新win7注意事项
- 5笔者传授win10系统提示无法访问windows安装服务的办法
- 6雨林风木为你win10系统电脑提示声音大小设置的问题
- 7屏蔽win10系统下的win7更新显示技巧
- 8win7玩游戏msxml4.0安装出错的处理步骤
- 9小编为您win8系统无法访问其他电脑的技巧
- 10笔者研习win10系统千牛小号已经安装了数字证书却登录不上的技巧
- 11cdr如何打开ai文件如何打开|ai如何打开cdr文件
- 12管理员权限如何配置? win7旗舰版取得管理员权限办法
