大神帮你win10系统文件夹访问被拒绝的方案
发布日期:2019-05-08 作者:win10专业版官网 来源:http://www.ylmf5.com
今天小编分享一下win10系统文件夹访问被拒绝问题的处理方法,在操作win10电脑的过程中常常不知道怎么去解决win10系统文件夹访问被拒绝的问题,有什么好的方法去处理win10系统文件夹访问被拒绝呢?今天本站小编教您怎么处理此问题,其实只需要右键点击提示我们需要权限的文件夹,然后点击【属性】选项。进入文件夹属性界面在上方菜单栏处,找到【安全】选项,然后点击下方的高级选项就可以完美解决了。下面就由小编给你们具体详解win10系统文件夹访问被拒绝的图文步骤:
方法/步骤
1:右键点击提示我们需要权限的文件夹,然后点击【属性】选项。
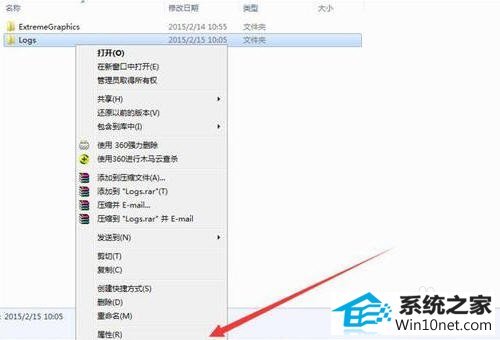
2:进入文件夹属性界面在上方菜单栏处,找到【安全】选项,然后点击下方的高级选项。
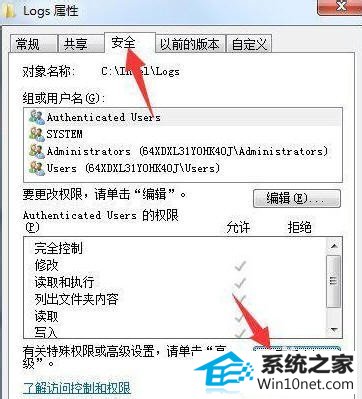
3:进入高级选项,点击上方【所有者】,然后点击下方的编辑选项
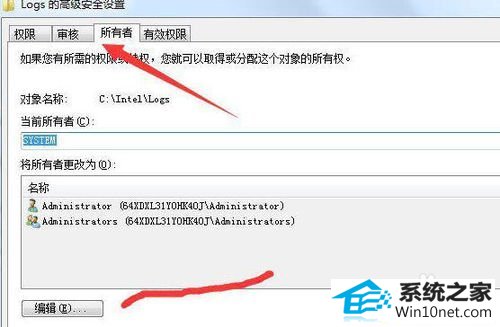
4:进入所有者编辑界面,点击下方的【将所有者变更为】选择我们当前系统登录用户。点击确定。
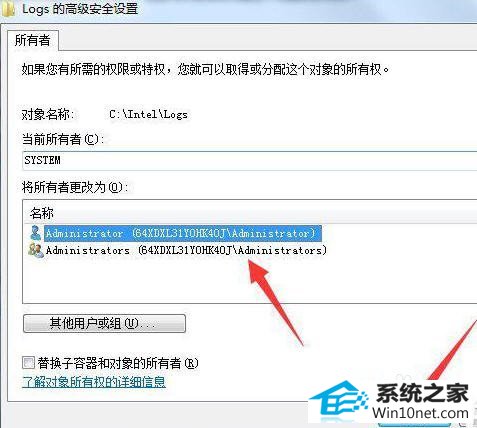
5:返回文件夹属性安全标签下,在组或用户名列表中,查看自己用户是否添加成功。
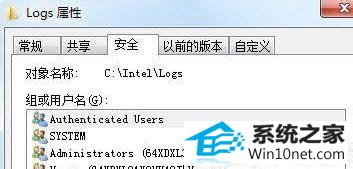
6:然后点击【组或用户名】下方的编辑选项,进入用户编辑对话框。
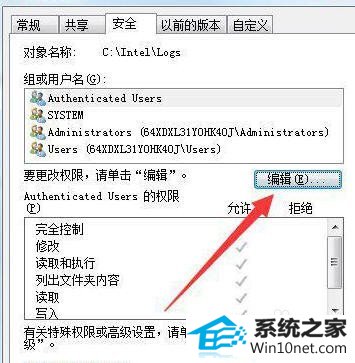
7:然后在用户列表中把除了我们的刚才添加的用户名,其余的都删除。保存,此时问题就解决。
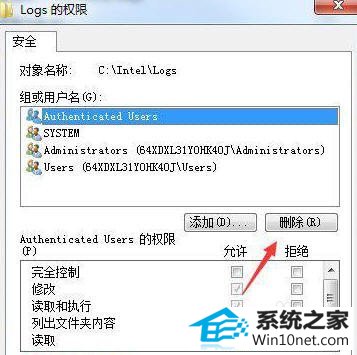
8:以上就是win10文件夹访问被拒绝的图文步骤,只要获取权限就能对系统文件夹进行操作,不过可可建议,慎重删除系统文件夹
系统下载推荐
- 1深度技术Windows10 64位 多驱动装机版 2020.12
- 2雨林木风win10最新64位无卡顿光速版v2021.10
- 3电脑公司最新64位win11完整光速版v2021.12
- 4番茄花园Win7 32位 通用装机版 2021.02
- 5雨林木风Windows10 64位 电脑城装机版 2020.06
- 6雨林木风 Ghost Win10 64位 专业版 v2019.05
- 7番茄花园Windows xp 多驱动中秋国庆版 2020.10
- 8雨林木风Win7 64位 快速装机版 2020.07
- 9深度技术WinXP 尝鲜2021元旦装机版
- 10系统之家Win10 增强装机版 2021.01(32位)
- 11萝卜家园Win7 64位 经典装机版 2021.03
- 12番茄花园Win10 老机装机版 2021.07(32位)
教程文章推荐
- 1屏蔽win10系统下的win7更新显示技巧
- 2cdr如何打开ai文件如何打开|ai如何打开cdr文件
- 3笔者传授win10系统提示无法访问windows安装服务的办法
- 4笔者研习win10系统千牛小号已经安装了数字证书却登录不上的技巧
- 5ghost win10系统怎么删除近期访问位置图标
- 6管理员权限如何配置? win7旗舰版取得管理员权限办法
- 7ghost win7系统被禁用的麦克风怎么再次启用
- 8微软推送创意者升级隐私配置|win7系统下载
- 9小编为您win8系统无法访问其他电脑的技巧
- 10雨林风木为你win10系统电脑提示声音大小设置的问题
- 11更新win7需要注意什么?更新win7注意事项
- 12win7玩游戏msxml4.0安装出错的处理步骤
