技术员练习win10系统文件夹和打印机共享后无法访问的步骤
发布日期:2019-05-04 作者:win10专业版官网 来源:http://www.ylmf5.com
今天小编分享一下win10系统文件夹和打印机共享后无法访问问题的处理方法,在操作win10电脑的过程中常常不知道怎么去解决win10系统文件夹和打印机共享后无法访问的问题,有什么好的方法去处理win10系统文件夹和打印机共享后无法访问呢?今天本站小编教您怎么处理此问题,其实只需要点击计算机打开,再点击一下“打开控制面板”。选择“查看网络状态和任务”打开,再点击一下“更改高级共享设置”。就可以完美解决了。下面就由小编给你们具体详解win10系统文件夹和打印机共享后无法访问的图文步骤:
一、更改高级共享设置
1:点击计算机打开,再点击一下“打开控制面板”。

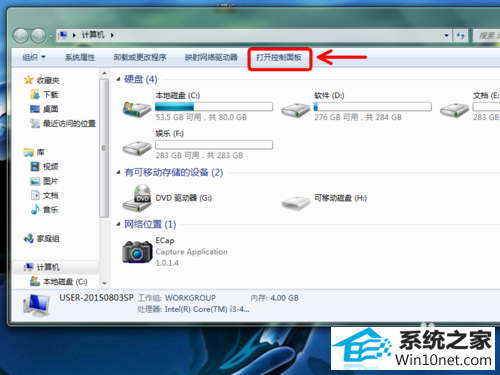
2:选择“查看网络状态和任务”打开,再点击一下“更改高级共享设置”。
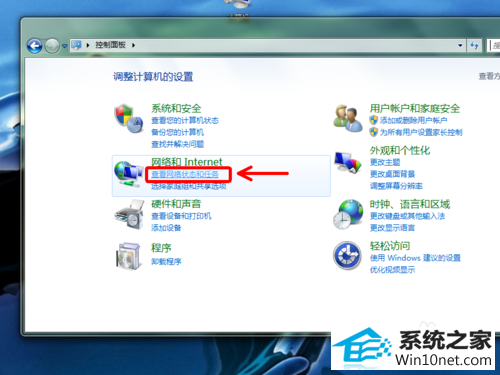
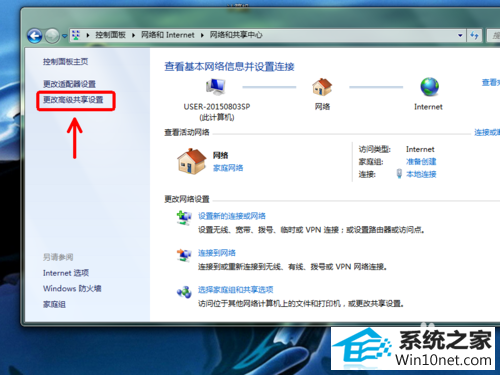
3:开启“网络发现”,开启“文件和打印机共享”,在相应选项前面勾选就可以了。
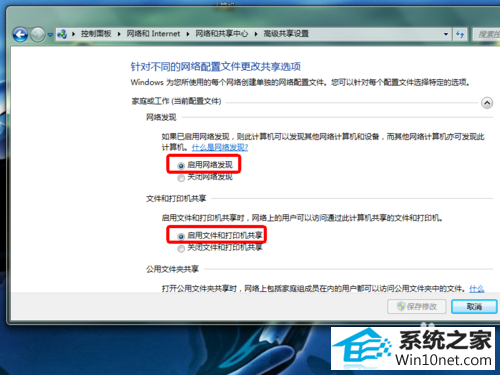
4:开启“公用文件夹共享”,“媒体流”打开。当然,这里的步骤根据需要进行。
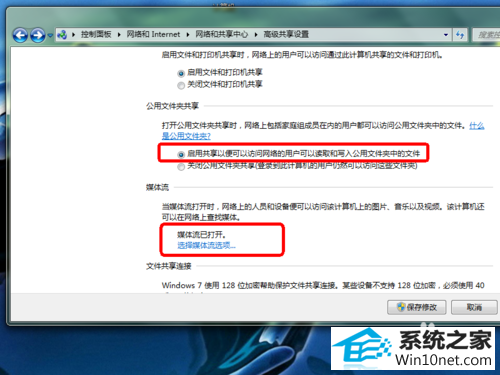
5:选择文件共享的加密方式,128位加密或者40(56)位加密。如果128位加密不行就换40或56位加密。
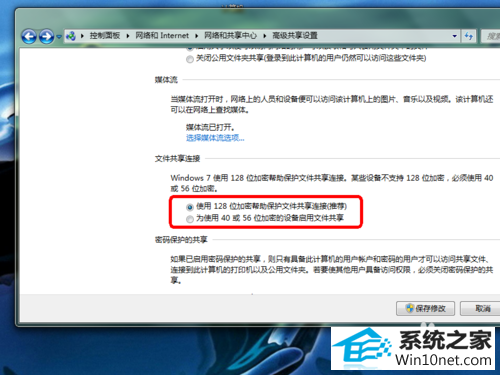
6:一般来说,我们关闭密码保护共享,这个步骤比较关键,小编在共享打印机的时候就是没有关闭密码保护共享导致无法访问主机。
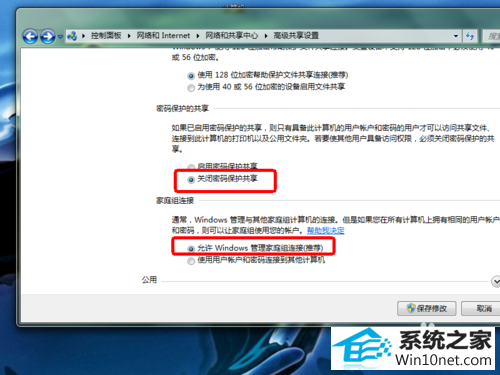
7:如果我们通过“用户账户和密码进行共享”的话,就开启密码保护共享,使我们的共享不被局域网内其他用户访问。完成上述工作后,记得点击“保存修改”。
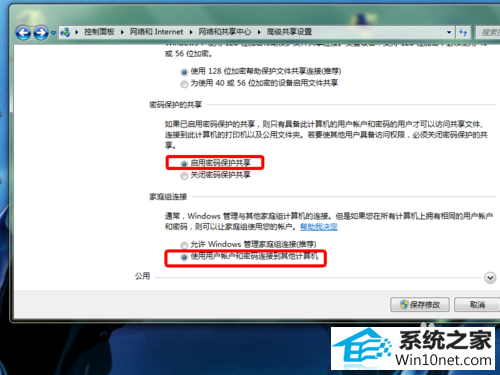
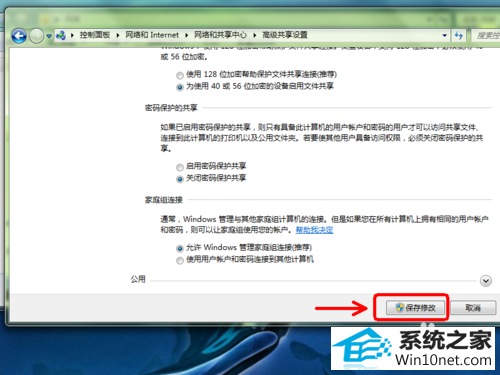
二、更改windows防火墙设置
1:如果开启了防火墙,为了能实现文件共享,使得可以通过防火墙访问文件,则要进行如下设置。在“网络和共享中心”,找到“windows防火墙”打开。
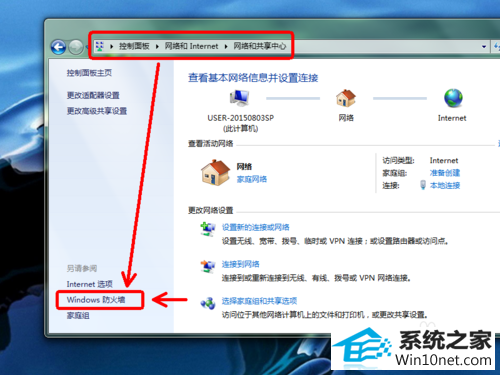
2:点击一下“允许程序和功能通过windows防火墙”。
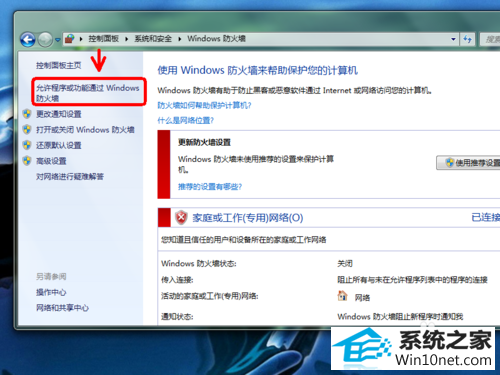
3:找到“文件和打印机共享”,在后面打上勾就可以了,记得点击“确定”保存我们所做的设置。
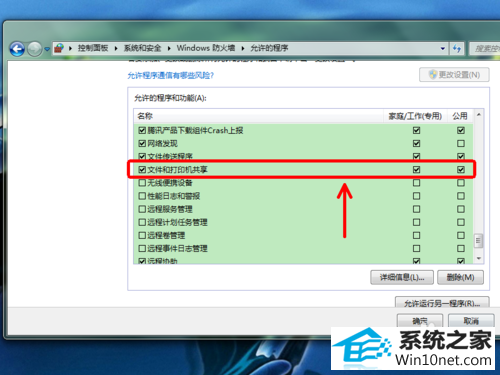
系统下载推荐
- 1雨林木风win10最新64位无卡顿光速版v2021.10
- 2雨林木风 Ghost Win10 64位 专业版 v2019.05
- 3雨林木风Win7 64位 快速装机版 2020.07
- 4番茄花园Windows xp 多驱动中秋国庆版 2020.10
- 5番茄花园Win10 老机装机版 2021.07(32位)
- 6系统之家Win10 增强装机版 2021.01(32位)
- 7番茄花园Win7 32位 通用装机版 2021.02
- 8电脑公司最新64位win11完整光速版v2021.12
- 9深度技术WinXP 尝鲜2021元旦装机版
- 10雨林木风Windows10 64位 电脑城装机版 2020.06
- 11萝卜家园Win7 64位 经典装机版 2021.03
- 12深度技术Windows10 64位 多驱动装机版 2020.12
教程文章推荐
- 1更新win7需要注意什么?更新win7注意事项
- 2ghost win7系统被禁用的麦克风怎么再次启用
- 3win7玩游戏msxml4.0安装出错的处理步骤
- 4管理员权限如何配置? win7旗舰版取得管理员权限办法
- 5雨林风木为你win10系统电脑提示声音大小设置的问题
- 6笔者传授win10系统提示无法访问windows安装服务的办法
- 7屏蔽win10系统下的win7更新显示技巧
- 8微软推送创意者升级隐私配置|win7系统下载
- 9cdr如何打开ai文件如何打开|ai如何打开cdr文件
- 10ghost win10系统怎么删除近期访问位置图标
- 11笔者研习win10系统千牛小号已经安装了数字证书却登录不上的技巧
- 12小编为您win8系统无法访问其他电脑的技巧
