技术编辑设置win10系统利用diskpart工具制作U盘启动盘的步骤
发布日期:2019-09-11 作者:win10专业版官网 来源:http://www.ylmf5.com
win10系统是很多电脑用户首选的装机系统,然而有不少用户在使用过程中可能会碰到win10系统利用diskpart工具制作U盘启动盘的情况。大部分用户电脑技术都是菜鸟水平,面对win10系统利用diskpart工具制作U盘启动盘的问题,无法自行解决。不少用户都来咨询小编win10系统利用diskpart工具制作U盘启动盘要怎么处理?其实可以根据以下步骤1、将U盘插在电脑上,以管理员身份运行“CMd”; 2、输入:这样的方式进行电脑操作,就可以搞定了。下面就和小编一起看看解决win10系统利用diskpart工具制作U盘启动盘问题详细的操作步骤:
推荐:
1、将U盘插在电脑上,以管理员身份运行“CMd”;
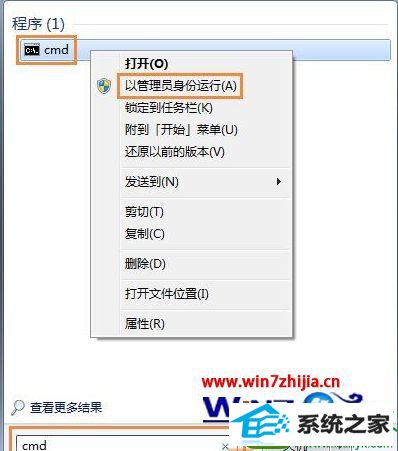
2、输入:
diskpart
然后回车,等出现:
diskpart>
代表成功进入了diskpart工具,以后的命令都是在该提示符下操作;

3、在diskpart> 右侧输入:
List disk
然后回车。
这个命令是让我们了解电脑里面安装的硬盘和U盘数量,以及它们所对应的盘符位置。比如小编的电脑有2个硬盘,而U盘就是对应的磁盘2;

4、输入:
select disk 2
然后回车。
这个操作的目的是进入磁盘2,也就是插在电脑上的U盘。如果你电脑只有1个硬盘,插上U盘后,U盘对应的应该是磁盘1。总之,这个数字一定要和前面的命令结果对应,如果选错了硬盘,后面会将里面数据清空;

5、依次执行以下几个命令:
clean 清除U盘上的内容;
create partition primary 创建主分区;
select partition 1 选择第一分区;
active 激活该分区;
format fs=fat32 quick 以fat32快速格式化该分区;
assign 分配驱动符;
exit 退出diskpart工具。
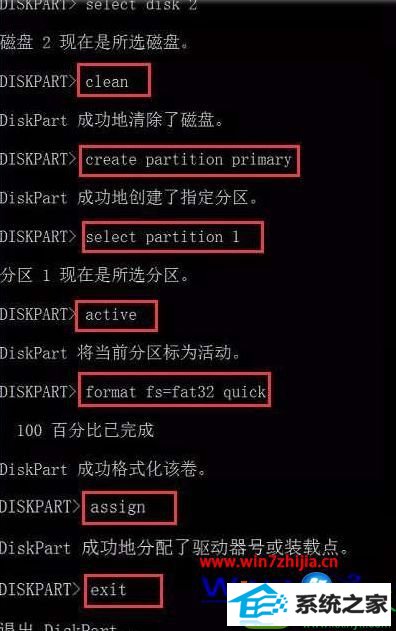
6、将下载好的iso系统镜像文件解压缩,然后全都拷贝到U盘里即可。如果U盘的图标变成了系统安装盘的图标就代表制作引导U盘成功了!
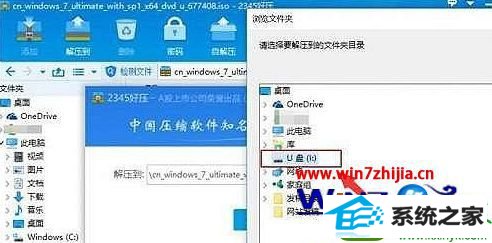
关于win10系统利用diskpart工具制作U盘启动盘的方法就给大家介绍到这边了,有需要的用户们可以采取上面的方法步骤来操作,希望可以帮助到大家。
系统下载推荐
- 1系统之家Win10 增强装机版 2021.01(32位)
- 2萝卜家园Win7 64位 经典装机版 2021.03
- 3电脑公司最新64位win11完整光速版v2021.12
- 4番茄花园Win10 老机装机版 2021.07(32位)
- 5雨林木风win10最新64位无卡顿光速版v2021.10
- 6深度技术WinXP 尝鲜2021元旦装机版
- 7番茄花园Windows xp 多驱动中秋国庆版 2020.10
- 8番茄花园Win7 32位 通用装机版 2021.02
- 9雨林木风 Ghost Win10 64位 专业版 v2019.05
- 10雨林木风Win7 64位 快速装机版 2020.07
- 11雨林木风Windows10 64位 电脑城装机版 2020.06
- 12深度技术Windows10 64位 多驱动装机版 2020.12
教程文章推荐
- 1小编为您win8系统无法访问其他电脑的技巧
- 2屏蔽win10系统下的win7更新显示技巧
- 3管理员权限如何配置? win7旗舰版取得管理员权限办法
- 4笔者研习win10系统千牛小号已经安装了数字证书却登录不上的技巧
- 5微软推送创意者升级隐私配置|win7系统下载
- 6雨林风木为你win10系统电脑提示声音大小设置的问题
- 7更新win7需要注意什么?更新win7注意事项
- 8笔者传授win10系统提示无法访问windows安装服务的办法
- 9cdr如何打开ai文件如何打开|ai如何打开cdr文件
- 10ghost win10系统怎么删除近期访问位置图标
- 11win7玩游戏msxml4.0安装出错的处理步骤
- 12ghost win7系统被禁用的麦克风怎么再次启用
