大师研习win8系统共享文件夹无法访问的方法
发布日期:2019-09-02 作者:win10专业版官网 来源:http://www.ylmf5.com
今天和大家分享一下win8系统共享文件夹无法访问问题的解决方法,在使用win8系统的过程中经常不知道如何去解决win8系统共享文件夹无法访问的问题,有什么好的办法去解决win8系统共享文件夹无法访问呢?小编教你只需要1、要保证联网的各计算机的工作组名称一致。要查看或更改计算机的工作组、计算机名等信息,请右键单击“计算机”,选择“属性”; 2、若相关信息需要更改,请在“计算机名称、域和工作组设置”一栏,单击“更改设置”就可以了。下面小编就给小伙伴们分享一下win8系统共享文件夹无法访问具体的解决方法:
1、要保证联网的各计算机的工作组名称一致。要查看或更改计算机的工作组、计算机名等信息,请右键单击“计算机”,选择“属性”;
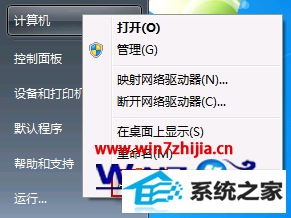
2、若相关信息需要更改,请在“计算机名称、域和工作组设置”一栏,单击“更改设置”;
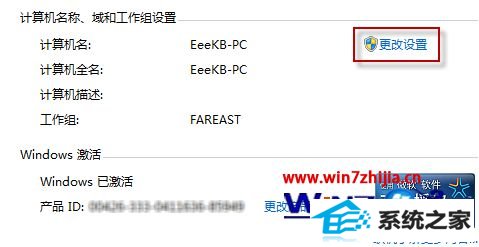
3、单击“更改”;
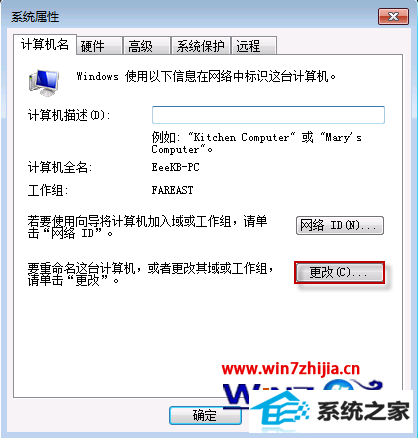
4、输入合适的计算机名/工作组名后,按“确定”;
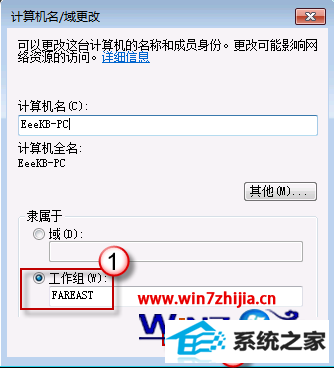
5、这一步操作完成后,请重启计算机使更改生效;
6、更改windows 7的相关设置:打开“控制面板网络和 internet网络和共享中心高级共享设置”;
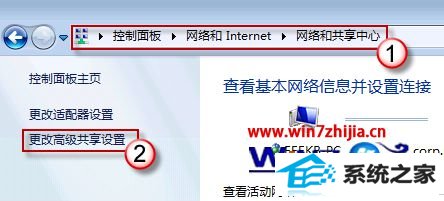
7、启用“网络发现”、“文件和打印机共享”、“公用文件夹共享”;“密码保护的共享”部分则请选择“关闭密码保护共享”;
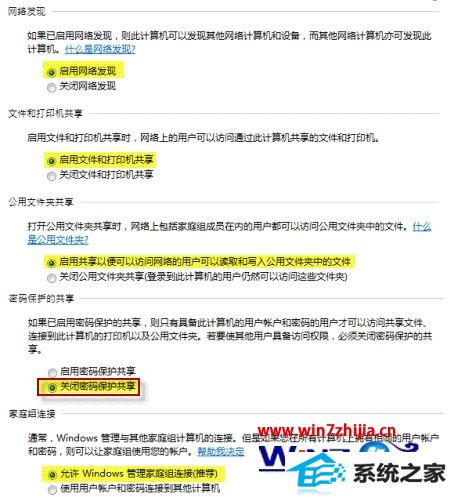
注意:媒体流最好也打开;另外,在“家庭组”部分,建议选择“允许 windows 管理家庭组连接(推荐)”。
8、共享对象设置:现在我们转向共享对象。最直接的方法:将需要共享的文件/文件夹直接拖拽至公共文件夹中。如果需要共享某些特定的 windows 7 文件夹,请右键点击此文件夹,选择“属性”;
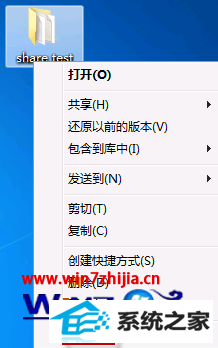
9、点击“共享”标签,单击“高级共享”按钮;
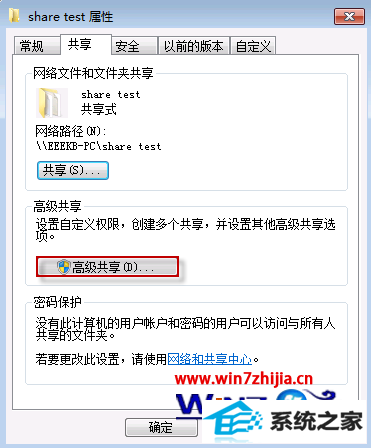
10、勾选“共享此文件夹”后,单击“应用”、“确定”退出;
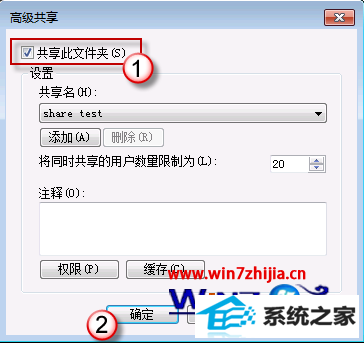
11、如果某文件夹被设为共享,它的所有子文件夹将默认被设为共享。;
12、右键点击将要共享的文件夹,选择“属性”。在“安全”页上,单击“编辑”;
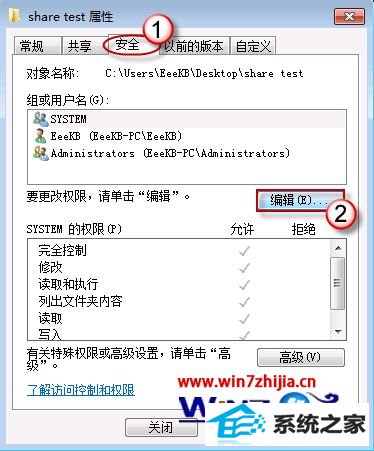
13、接着请按一下“添加”按钮;

14、键入Everyone后一路按“确定”退出;
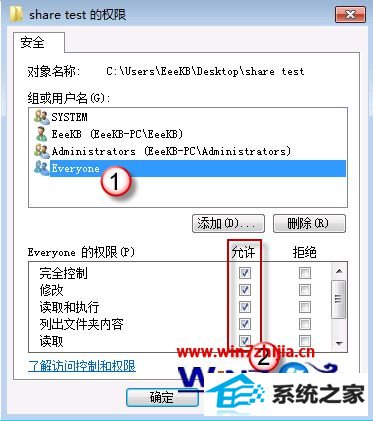
15、防火墙设置,打开“控制面板/系统和安全/ windows 防火墙”检查一下防火墙设置,确保“文件和打印机共享”是允许的状态;
16、查看共享文件:依次打开“控制面板”〉“网络和internet”〉“查看网络计算机和设备”〉“(相应的计算机/设备名称)”即可。
经过上面的方法就可以帮助大家解决win8共享文件夹无法访问这个问题了,有碰到这样问题的用户们不妨可以按照上面的方法步骤来进行操作吧。
系统下载推荐
- 1雨林木风win10最新64位无卡顿光速版v2021.10
- 2雨林木风Win7 64位 快速装机版 2020.07
- 3深度技术WinXP 尝鲜2021元旦装机版
- 4番茄花园Win7 32位 通用装机版 2021.02
- 5番茄花园Win10 老机装机版 2021.07(32位)
- 6电脑公司最新64位win11完整光速版v2021.12
- 7雨林木风 Ghost Win10 64位 专业版 v2019.05
- 8系统之家Win10 增强装机版 2021.01(32位)
- 9深度技术Windows10 64位 多驱动装机版 2020.12
- 10萝卜家园Win7 64位 经典装机版 2021.03
- 11番茄花园Windows xp 多驱动中秋国庆版 2020.10
- 12雨林木风Windows10 64位 电脑城装机版 2020.06
教程文章推荐
- 1cdr如何打开ai文件如何打开|ai如何打开cdr文件
- 2更新win7需要注意什么?更新win7注意事项
- 3笔者研习win10系统千牛小号已经安装了数字证书却登录不上的技巧
- 4雨林风木为你win10系统电脑提示声音大小设置的问题
- 5笔者传授win10系统提示无法访问windows安装服务的办法
- 6小编为您win8系统无法访问其他电脑的技巧
- 7管理员权限如何配置? win7旗舰版取得管理员权限办法
- 8win7玩游戏msxml4.0安装出错的处理步骤
- 9微软推送创意者升级隐私配置|win7系统下载
- 10屏蔽win10系统下的win7更新显示技巧
- 11ghost win10系统怎么删除近期访问位置图标
- 12ghost win7系统被禁用的麦克风怎么再次启用
