win10系统笔记本搜索不到无线信号的设置方法
发布日期:2019-08-01 作者:win10专业版官网 来源:http://www.ylmf5.com
今天和大家分享一下win10系统笔记本搜索不到无线信号问题的解决方法,在使用win10系统的过程中经常不知道如何去解决win10系统笔记本搜索不到无线信号的问题,有什么好的办法去解决win10系统笔记本搜索不到无线信号呢?小编教你只需要1、首先鼠标右击电脑桌面上的“计算机”图标,然后选择“管理”选项; 2、在打开的“计算机管理”界面中,选择“服务和应用程序-服务”;就可以了;下面就是我给大家分享关于win10系统笔记本搜索不到无线信号的详细步骤::
2、在打开的“计算机管理”界面中,选择“服务和应用程序-服务”;
3、然后在窗口右侧中找到“wired AutoConfig”服务和“wLAn AutoConfig”服务,然后单击上方的“启动服务”按钮启动他们。
4、接着重新打开“无线网络连接”,点击左侧的“刷新网络列表”即可。
5、如果看到了无线ssid,但还是不能连接上或连接上不能上网,则可能是dHCp或TCp/ip或sERVER或是woRKsTATion甚至是dns服务都因待机未能自动启动,需要我们手动启动了。和上面一样,在服务窗口中分别找到并启动“dHCp Client”、“dns Client”、“server”、“TCp/ip netBios Helper”、“workstation”服务。
6、如果要避免这样的现象的话,我们打开“设备管理器”,在右边找到你的无线网卡,然后右击选择“属性”选项;
7、在打开的无线网卡属性对话框中,切换到“电源管理”选项卡,然后将“允许计算机关闭此设备以节约电源”前面的勾取消掉,然后点击确定退出即可。
8、尝试将笔记本或者智能手机近距离接近无线路由器看看能否搜索到无线信号,避免因无线路由器过过信号不良导致搜索不到无线网信号。
推荐:
1、首先鼠标右击电脑桌面上的“计算机”图标,然后选择“管理”选项;
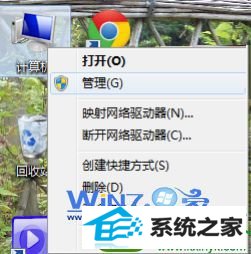
2、在打开的“计算机管理”界面中,选择“服务和应用程序-服务”;
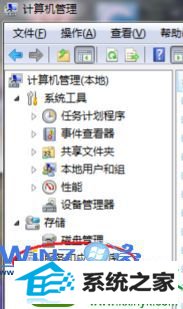
3、然后在窗口右侧中找到“wired AutoConfig”服务和“wLAn AutoConfig”服务,然后单击上方的“启动服务”按钮启动他们。
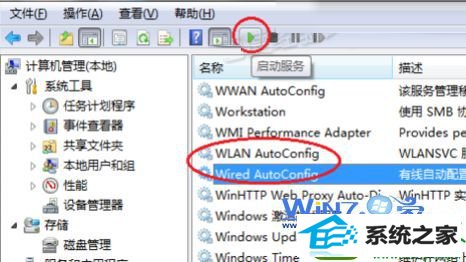
4、接着重新打开“无线网络连接”,点击左侧的“刷新网络列表”即可。
5、如果看到了无线ssid,但还是不能连接上或连接上不能上网,则可能是dHCp或TCp/ip或sERVER或是woRKsTATion甚至是dns服务都因待机未能自动启动,需要我们手动启动了。和上面一样,在服务窗口中分别找到并启动“dHCp Client”、“dns Client”、“server”、“TCp/ip netBios Helper”、“workstation”服务。
6、如果要避免这样的现象的话,我们打开“设备管理器”,在右边找到你的无线网卡,然后右击选择“属性”选项;
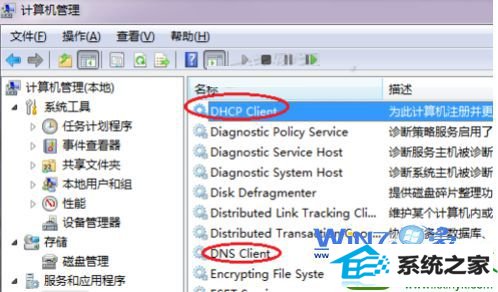
7、在打开的无线网卡属性对话框中,切换到“电源管理”选项卡,然后将“允许计算机关闭此设备以节约电源”前面的勾取消掉,然后点击确定退出即可。

8、尝试将笔记本或者智能手机近距离接近无线路由器看看能否搜索到无线信号,避免因无线路由器过过信号不良导致搜索不到无线网信号。
关于解决笔记本搜索不到无线信号有妙招小编就为大家分享到这边了,如果你也搜索不到无线网络的话可以按照上面的方法去试试看吧,希望可以帮助到你们哦,更多精彩内容欢迎访问站。
系统下载推荐
- 1雨林木风 Ghost Win10 64位 专业版 v2019.05
- 2系统之家Win10 增强装机版 2021.01(32位)
- 3番茄花园Win10 老机装机版 2021.07(32位)
- 4雨林木风Win7 64位 快速装机版 2020.07
- 5雨林木风win10最新64位无卡顿光速版v2021.10
- 6深度技术Windows10 64位 多驱动装机版 2020.12
- 7电脑公司最新64位win11完整光速版v2021.12
- 8番茄花园Win7 32位 通用装机版 2021.02
- 9雨林木风Windows10 64位 电脑城装机版 2020.06
- 10番茄花园Windows xp 多驱动中秋国庆版 2020.10
- 11深度技术WinXP 尝鲜2021元旦装机版
- 12萝卜家园Win7 64位 经典装机版 2021.03
教程文章推荐
- 1小编为您win8系统无法访问其他电脑的技巧
- 2屏蔽win10系统下的win7更新显示技巧
- 3雨林风木为你win10系统电脑提示声音大小设置的问题
- 4微软推送创意者升级隐私配置|win7系统下载
- 5管理员权限如何配置? win7旗舰版取得管理员权限办法
- 6cdr如何打开ai文件如何打开|ai如何打开cdr文件
- 7win7玩游戏msxml4.0安装出错的处理步骤
- 8笔者传授win10系统提示无法访问windows安装服务的办法
- 9笔者研习win10系统千牛小号已经安装了数字证书却登录不上的技巧
- 10更新win7需要注意什么?更新win7注意事项
- 11ghost win10系统怎么删除近期访问位置图标
- 12ghost win7系统被禁用的麦克风怎么再次启用
